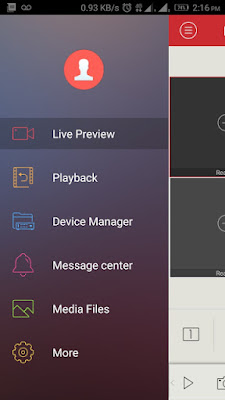كاميرات المراقبة Yes-Original
Yes-Original هو برنامج لمراقبة الوقت الفعلي والتشغيل. عندما يستخدم هاتفك شبكة WiFi أو بيانات خلوية ، يمكن الوصول إلى جهازك عن طريق
من أشهر انواع الكاميرات في السوق المصري حالياً كاميرات وأجهزة Yes-Original.
مميزات Yes Original :
Yes-Original هو برنامج لمراقبة الوقت الفعلي والتشغيل. عندما يستخدم هاتفك شبكة WiFi أو بيانات خلوية ، يمكن الوصول إلى جهازك عن طريق البرنامج. الميزات الرئيسية للبرنامج هي:
1. في أي وقت وفي أي مكان للوصول إلى جهازك ، يمكنك عرض ملفات المراقبة والفيديو في الوقت الحقيقي ؛
2. في أي وقت وفي أي مكان لالتقاط صور المراقبة في الوقت الحقيقي والفيديو وتخزينها على الهاتف الخلوي ؛
3. تلقي رسالة إنذار المعدات الخاصة بك والدفع إلى البرنامج ؛
4. تدفق بت منخفض للغاية ، مراقبة صور متعددة ، اتصال داخلي صوتي ، تقريب رقمي ؛
5. مركزية إدارة جميع معدات المراقبة بالفيديو الخاصة بك.
يواجه المستخدمين في كثير من الأحيان مصاعب في التعامل مع التطبيق الخاص بهذه الشركة نظراً لندرة مصادر الشرح الخاصة بها.
لهذا نقدم هنا شرح بالخطوات للتعامل مع هذا التطبيق.
التحميل والخطوات
تحميل تطبيق Yes-Original من جوجل بلاي : من هنا
اولان الخطوات فيديو :
1- افتح التطبيق.
2- تظهر لك الشاشة الافتتاحية والتي تسأل عن اسم المستخدم وكلمة المرور (وذلك في حالة فتح حساب على موقع الشركة).
لن تحتاج لحساب اختار Local.
3- من القائمة اختار Device Manager.
وذلك لإضافة جهاز الـ DVR إلى البرنامج.
4- تظهر النافذة الخاصة بالأجهزة الموجودة داخل التطبيق على جهازك (تظهر فارغة في حالة الاستخدام أول مرة).
5- اضغط على علامة (+) لإضافة جهاز جديد.
6- تظهر نافذة تطلب منك معلومات الجهاز الذي تريد إضافته.
6- تظهر نافذة تطلب منك معلومات الجهاز الذي تريد إضافته.
أيهما أسهل لك ستتم الإضافة.
أما في حالة قيامك باعدادات متقدمة على جهاز الـ DVR أو على الشبكة الخاصة بالمكان فيمكنك الدخول إلى التبويب IP/Domain وكتابة الإعدادات الخاصة بك ( IP - Port number - ... ).
8- بعد الانتهاء سيظهر لك الجهاز الذي قمت باضافته.
17- لعرض الصور التي تم حفظها اختار media files من القائمة الرئيسية.
تظهر لك الصور المحفوظة.